¿Quieres proteger tu cuenta de WhatsApp de estafadores y hackers? Activar la doble verificación (2FA) es una excelente manera de hacerlo.
Aquí te explico cómo activarla y por qué es tan importante.
¿Por Qué Deberías Activar la doble verificación de WhatsApp?
La verificación en dos pasos en WhatsApp añade una capa extra de seguridad a tu cuenta.
Incluso si alguien consigue tu contraseña, necesitará un segundo código para acceder a tu cuenta.
Esto es crucial porque actualmente hay muchas estafas a través de WhatsApp. Los estafadores intentan robar cuentas para pedir dinero o información personal a tus contactos.
¿Cómo Activar la doble verificación de WhatsApp?
- Abre WhatsApp:
- Abre la aplicación de WhatsApp en tu teléfono.
Accede a la Configuración de WhatsApp:
Si usas Android: toca los tres puntos verticales en la esquina superior derecha y selecciona Configuración.
Si usas iPhone: toca el ícono de Configuración en la esquina inferior derecha.
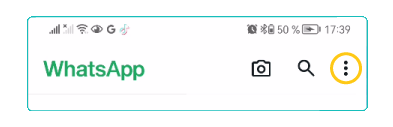
Ve a la Opción de Cuenta:
En el menú de Configuración, selecciona Cuenta.

Selecciona Verificación en Dos Pasos en WhatsApp:
Dentro de la sección de Cuenta, toca Verificación en dos pasos.
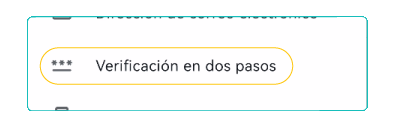
- Configura tu Código PIN en WhatsApp:
- Toca Activar y elige un código PIN de seis dígitos que puedas recordar fácilmente.
- Te pedirán que confirmes el código PIN.
- Agrega una Dirección de Correo Electrónico en WhatsApp (opcional pero recomendable):
- WhatsApp te pedirá una dirección de correo electrónico para que puedas restablecer tu PIN si lo olvidas. Esta opción es muy útil y te recomiendo que la completes.
- Confirma tu Correo Electrónico en WhatsApp:
- Introduce nuevamente tu correo electrónico para confirmarlo.
¡Y listo! Ahora tienes activada la verificación en dos pasos en tu cuenta de WhatsApp.
No solo necesitarás este PIN cuando registres tu número de teléfono en WhatsApp, sino que WhatsApp te pedirá tu código PIN de vez en cuando para asegurar que eres tú quien sigue usando la cuenta.
Mantente Seguro: Evita Estafas en WhatsApp
La verificación en dos pasos es una medida importante, pero también es fundamental estar atento a las señales de alerta.
No compartas tu código de verificación con nadie y desconfía de mensajes sospechosos, incluso si parecen venir de personas conocidas.
Si algo no te parece correcto, verifica la información antes de tomar cualquier acción.
Mantén tu cuenta segura y disfruta de una experiencia más tranquila en WhatsApp. ¡Tu seguridad es lo primero!



















